WhatsApp网页版没有直接保存聊天记录的功能。你可以手动复制聊天内容并粘贴到文本文件,或使用截图工具保存聊天记录。也可以在手机端导出聊天记录,然后通过电子邮件传输到电脑进行保存。
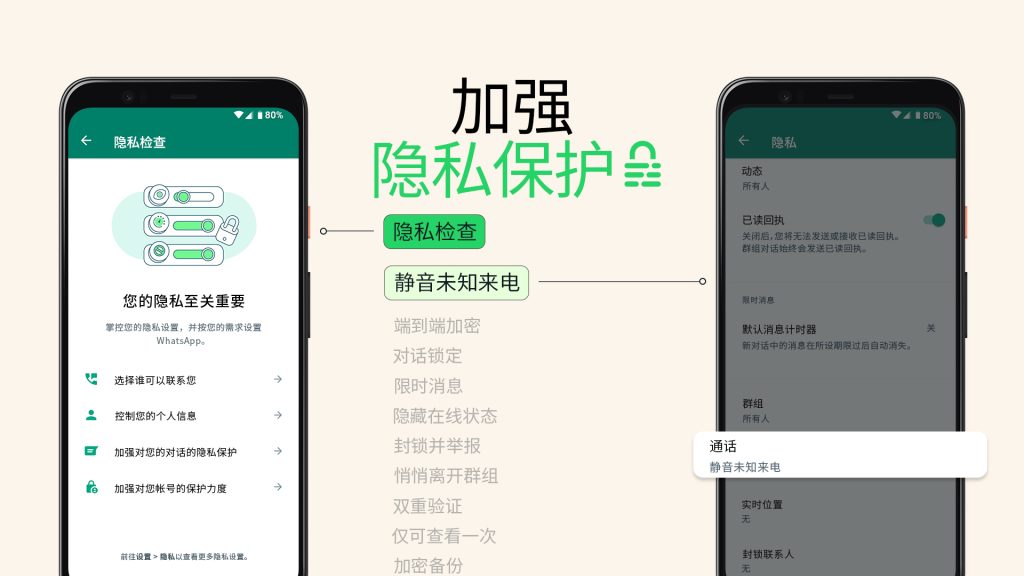
如何在WhatsApp网页版保存聊天记录
使用WhatsApp网页版导出聊天记录
- 打开WhatsApp网页版:首先,访问 web.whatsapp.com 并使用手机扫描二维码登录WhatsApp网页版。确保您的手机与电脑都连接到互联网。
- 选择聊天记录:登录后,在左侧栏中选择您想要保存的聊天记录。可以是单个对话或群聊。
- 导出聊天记录:WhatsApp网页版本身没有提供直接导出聊天记录的功能,因此您需要手动复制聊天内容或使用其他工具导出。要手动复制,只需用鼠标选择对话中的文本,然后右键选择“复制”即可。
如何选择和导出特定聊天
- 选择单个聊天:在WhatsApp网页版的左侧栏中,点击您想要导出的聊天对话。可以选择个人聊天或群聊。
- 复制聊天记录:点击聊天记录后,用鼠标选择您想导出的消息。如果消息较多,可以按住“Shift”键并使用箭头键批量选择。
- 导出聊天记录:通过右键点击已选中的文本并选择“复制”将消息复制到剪贴板,然后可以将其粘贴到文本编辑器中保存,如Word或Notepad。
导出聊天记录时的格式和保存选项
- 保存为文本文件:将复制的聊天记录粘贴到文本编辑器(如Notepad或Word)中保存。WhatsApp聊天记录会以纯文本格式保存,其中包含发送的消息和时间戳。
- 包含媒体文件:如果您希望导出聊天记录中的媒体文件(如图片、视频、音频),可以手动下载每个文件。右键点击媒体文件并选择“下载”进行保存。
- 保存为PDF或其他格式:除了文本文件外,您还可以将保存的聊天记录导出为PDF格式,便于存档或打印。在文本编辑器中,选择“打印”并选择“保存为PDF”选项。
使用截图保存WhatsApp网页版聊天记录
如何在WhatsApp网页版截图
- 使用操作系统截图功能:在Windows或Mac电脑上,您可以使用操作系统自带的截图工具来捕捉WhatsApp网页版的聊天记录。在Windows中,按“PrtSc”键进行全屏截图,或按“Windows+Shift+S”来选择截图区域;在Mac中,按“Command + Shift + 4”来选取截图区域。
- 使用浏览器截图工具:部分浏览器(如Chrome)提供截图工具,您可以通过右键点击页面并选择“截图”来捕获当前屏幕内容。
- 使用专用截图工具:使用截图软件,如Snipping Tool(Windows)、Lightshot或Snagit,能让您更方便地截图指定区域,捕捉WhatsApp网页版的聊天记录。
保存截图到电脑的文件夹
- 选择保存路径:截图后,您可以选择保存路径,将截图保存到您电脑中的指定文件夹。在Windows上,截图通常会自动保存到“图片”文件夹,您也可以自定义保存位置;在Mac上,截图会自动保存在桌面,您也可以手动将其移动到其他文件夹。
- 保存为图像格式:截图会以常见的图像格式(如PNG、JPEG或BMP)保存。确保为每个截图选择合适的文件名,以便日后查找和整理。
- 组织文件夹结构:为了便于管理,您可以创建一个专门的文件夹来保存WhatsApp截图,按照日期或对话主题命名文件夹,便于后期查看。
使用截图工具批量保存聊天记录
- 批量截图多个对话:如果您需要保存多个聊天记录,使用截图工具(如Snagit或Lightshot)可以快速批量截取多个区域。通过快捷键或预设的截图选项,您可以快速捕捉每个对话的截图,并将它们保存到指定的文件夹中。
- 截图工具的高级功能:一些截图工具如Snagit,支持滚动截图,能够捕捉长时间对话或多个消息的连续截图,这在保存长聊天记录时特别有用。
- 批量保存文件:保存多个截图时,确保使用易于识别的文件命名规则。您可以根据日期或对话内容为文件命名,便于后期管理和检索。
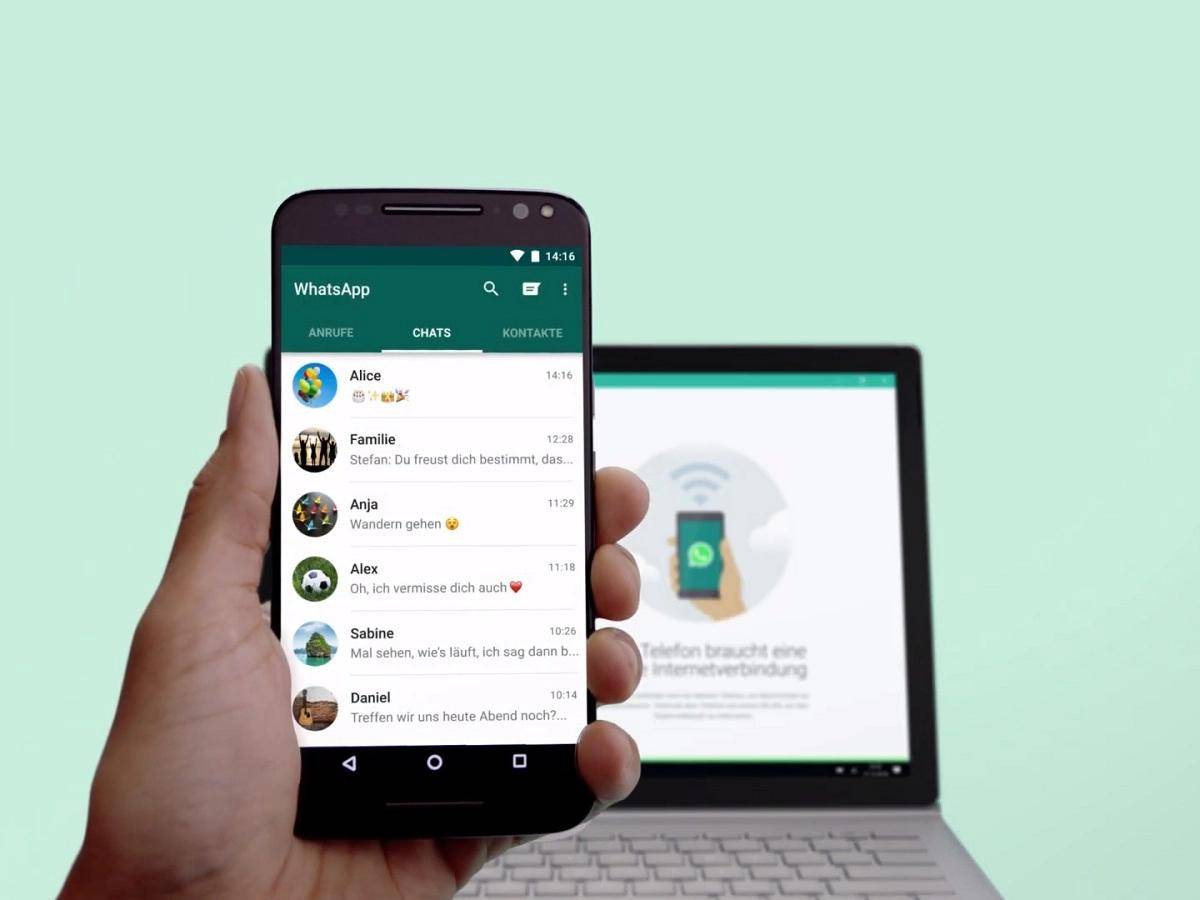
使用WhatsApp网页版手动复制聊天记录
如何复制并粘贴聊天记录
- 选择聊天记录:在WhatsApp网页版中,找到您要复制的聊天记录。用鼠标左键点击并拖动,选择要复制的消息内容。如果消息较多,可以按住“Shift”键并使用方向键扩展选择区域。
- 复制聊天记录:在选择完聊天记录后,右键点击所选区域并选择“复制”,或直接使用快捷键“Ctrl + C”(Windows)或“Cmd + C”(Mac)复制所选文本。
- 粘贴到文本编辑器:将复制的聊天记录粘贴到您选择的文本编辑器中,点击编辑器窗口,使用“Ctrl + V”(Windows)或“Cmd + V”(Mac)粘贴聊天记录。
选择性复制消息和媒体
- 选择性复制文本消息:如果您只希望保存某些特定的消息,而不是整个聊天记录,您可以手动选择特定的消息,逐条复制。在复制时,确保选择的文本区域仅包含您需要的内容。
- 复制媒体内容:虽然WhatsApp网页版不直接支持复制图片或视频,但您可以右键点击媒体文件(如图片或视频)并选择“保存为”将其下载到电脑中。然后,您可以手动将媒体文件附加到文本记录中进行保存。
- 过滤不必要的内容:如果您只需要保存重要的聊天记录,可以忽略广告、表情符号等无关内容,精确地选择您想要保存的文本部分进行复制。
将聊天记录粘贴到文本文件
- 选择文本编辑器:在计算机中打开一个文本编辑器(如Notepad、Word或其他文本处理软件),并创建一个新文档。
- 粘贴聊天记录:将复制的聊天记录粘贴到文档中,点击文档窗口并使用“Ctrl + V”或“Cmd + V”粘贴文本。
- 保存文件:保存文件时,可以选择适当的格式(如.txt、.docx等),并将文件命名为有意义的名称,便于后期查找。例如,可以使用聊天日期或对话主题来命名文件。保存后,您可以随时查看、打印或转发保存的聊天记录。
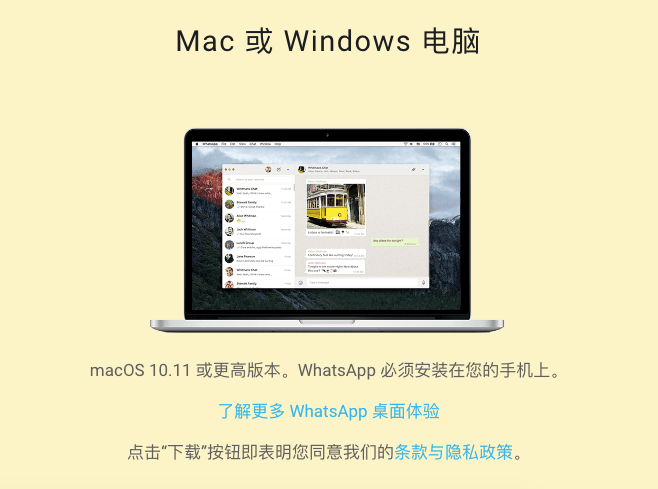
使用第三方工具保存WhatsApp网页版聊天记录
常见的第三方工具推荐
- Dr.Fone – WhatsApp恢复:Dr.Fone是一个广泛使用的专业数据恢复工具,它支持导出WhatsApp聊天记录,包括从WhatsApp网页版获取的聊天内容。它可以导出文本和媒体文件,支持批量导出多个聊天记录。
- iMobie PhoneRescue:PhoneRescue是一款强大的数据恢复工具,支持从设备或备份中导出WhatsApp聊天记录,并能够提取媒体文件。它同样适用于Android和iPhone,并且支持批量导出WhatsApp聊天记录。
- Backuptrans WhatsApp Transfer:Backuptrans是专为WhatsApp聊天记录转移和管理设计的工具,能够从WhatsApp网页版批量导出聊天记录,并保存到电脑。它支持导出为PDF、TXT等格式,非常适合大规模导出聊天内容。
- Tenorshare UltData:Tenorshare UltData是一款功能全面的数据恢复软件,支持导出WhatsApp聊天记录,包括从WhatsApp网页版导出的内容。它提供简单易用的界面,可以快速批量导出聊天记录。
如何使用工具批量导出聊天记录
- 下载并安装工具:首先,选择适合的第三方工具(如Dr.Fone、PhoneRescue等),然后在计算机上下载并安装该软件。
- 连接手机或使用WhatsApp网页版:根据工具的要求,您可能需要将手机连接到计算机,或直接通过WhatsApp网页版进行登录。
- 选择批量导出聊天记录:在工具中选择“导出WhatsApp聊天记录”功能,然后选择批量导出选项。根据您的需求,选择导出单个对话或多个对话的聊天记录。
- 选择保存格式和路径:导出时,选择您希望保存的文件格式(如TXT、PDF或CSV)以及保存路径。点击“开始导出”,工具将开始批量导出聊天记录并保存到您的电脑上。
- 查看和整理文件:导出完成后,您可以根据日期、聊天主题等对导出的聊天记录进行整理和分类。
第三方工具的优缺点
- 优点:
- 支持批量导出:第三方工具可以帮助用户批量导出多个聊天记录,节省时间并提高效率。
- 支持文本和媒体文件导出:大多数第三方工具不仅支持导出文本聊天记录,还可以导出图片、视频、音频等媒体文件,确保全面保存所有聊天内容。
- 恢复已删除的聊天记录:一些工具如Dr.Fone和Tenorshare UltData还支持恢复已删除的聊天记录,这对于误删除或丢失的数据非常有用。
- 缺点:
- 部分工具需要付费:许多高效的第三方工具是付费软件,免费版本可能会有功能限制或只支持导出有限数量的聊天记录。
- 操作复杂性:一些工具可能需要一定的技术操作,例如Root(Android)或越狱(iPhone),这会增加使用的复杂性并可能存在风险。
- 隐私和安全问题:使用不可靠的第三方工具可能存在隐私泄露的风险,部分工具可能会收集用户的数据。因此,选择安全、可靠的软件至关重要。

如何在WhatsApp网页版保存聊天记录
WhatsApp网页版没有直接保存聊天记录的功能。你可以通过复制聊天内容并粘贴到文本文件中,或通过截图保存。
WhatsApp网页版是否支持导出聊天记录
目前,WhatsApp网页版不支持直接导出聊天记录。需要通过手机应用导出聊天记录,然后传输到电脑。
如何在手机上导出聊天记录到网页版
在手机端导出聊天记录后,可以通过电子邮件发送给自己,再在电脑上下载查看。
WhatsApp网页版可以保存消息吗
WhatsApp网页版只能查看聊天记录,无法永久保存或备份消息。要保存消息,需要手动复制或使用其他工具。
如何通过截图保存WhatsApp网页版的聊天记录
可以使用电脑截图工具,截图保存WhatsApp网页版的聊天记录,手动保存为图片文件。
